For my CSC 467 project I'm studying the configuration and performance of various QoS parameters in OpenWRT.
The plan is to set up an OpenWRT router in VirtualBox and orcestrate some Vagrant boxes to create a VM network.
Configuration
Lets configure some environment variables we'll use throughout, once you close your shell these will disappear, so you might need to reinitialize them later.
NAME="openwrt"
URL="https://downloads.openwrt.org/barrier_breaker/14.07/x86/generic/openwrt-x86-generic-combined-ext4.img.gz"
VDI="./openwrt.14.07.vdi"
VMNAME="openwrt"
SIZE='512000000'
Getting a VDI
Pull the image, unzip it, and make a VDI out of it for VirtualBox.
curl $URL \
| gunzip \
| VBoxManage convertfromraw --format VDI stdin $VDI $SIZE
Setup the VM
Configure a VM with some modest settings for the router. We can add adapters and other storage devices later. This is a 3 port router.
VBoxManage createvm --name $VMNAME --register && \
VBoxManage modifyvm $VMNAME \
--description "A VM to build an OpenWRT Vagrant box." \
--ostype "Linux26" \
--memory "512" \
--cpus "1" \
--nic1 "intnet" \
--intnet1 "port1" \
--nic2 "intnet" \
--intnet2 "port2" \
--nic3 "intnet" \
--intnet3 "port3" \
--nic4 "nat" \
--natpf4 "ssh,tcp,,2222,,22" \
--natpf4 "luci,tcp,,8080,,80" \
--uart1 "0x3F8" "4" \
--uartmode1 "disconnected" && \
VBoxManage storagectl $VMNAME \
--name "SATA Controller" \
--add "sata" \
--portcount "4" \
--hostiocache "on" \
--bootable "on" && \
VBoxManage storageattach $VMNAME \
--storagectl "SATA Controller" \
--port "1" \
--type "hdd" \
--nonrotational "on" \
--medium $VDI
That's it! Now to fire up the VM:
VBoxManage startvm openwrt --type "gui"
Next, it's time to settle in and get comfortable. The boot output will not show you command prompt until you manually focus the window and tap return, then you should see a prompt.
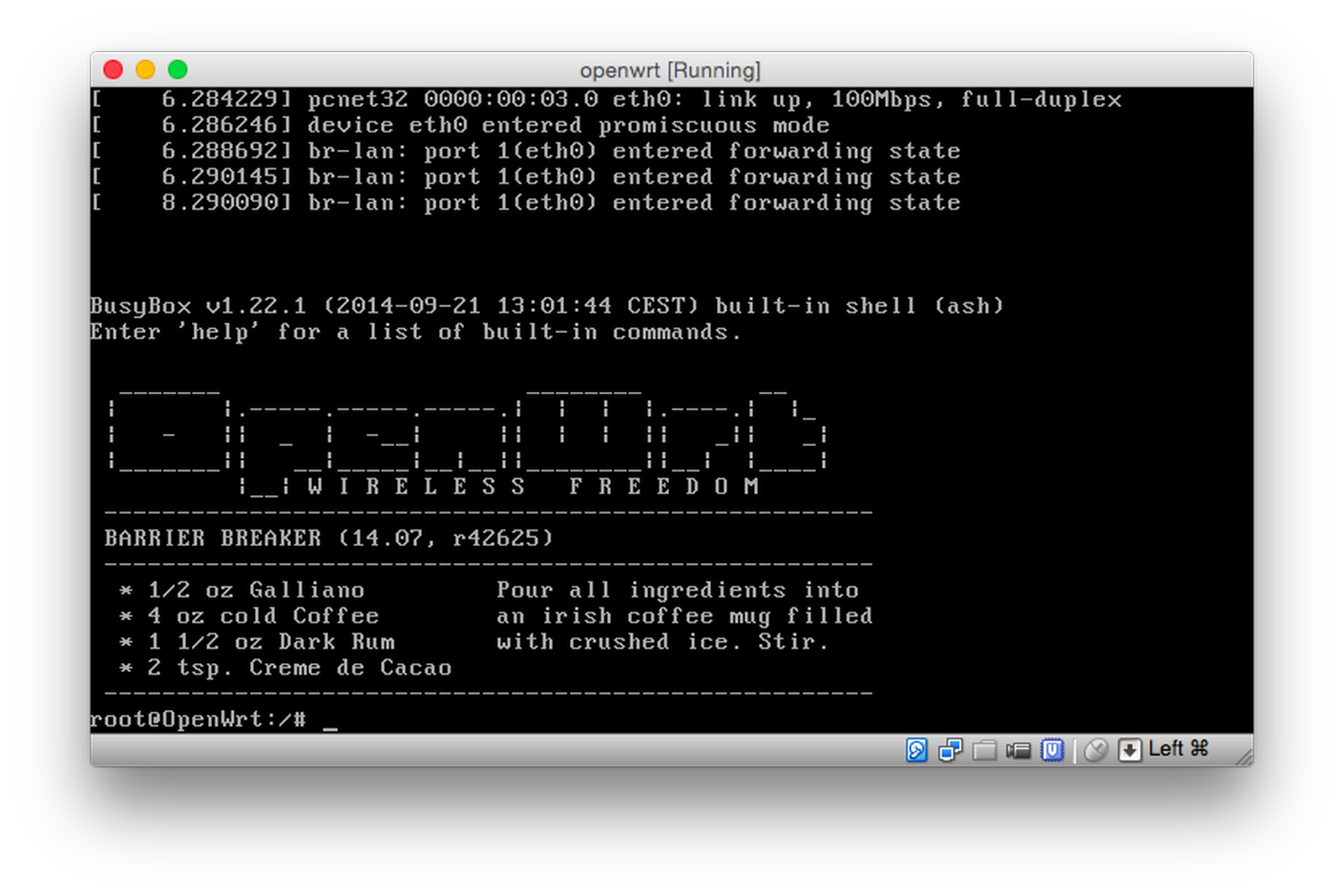
WAN
You'll notice from a quick ping hoverbear.org that you don't have a network connection working, even though we set up a NAT connection.
In the OpenWRT VM, add the following to /etc/config/network:
config interface 'wan'
option ifname 'eth3'
option proto 'dhcp'
Then restart the networking service:
/etc/init.d/network restart
Now you should be able to ping hoverbear.org
Pulling Repos
Before doing much more, you may wish to fetch the repository listing:
opkg update
Password
You may want to set up a password on the account, or put set up an SSH key for login. You may also want to use a non-root user.
passwd
SSH
OpenWRT uses Dropbear as an SSH server. (In my totally unbiased opinion, that is an awesome name)
Lets set it up so we don't have to keep working in the VirtualBox GUI. Having a native terminal is much more comfortable.
By default, Dropbear is already installed, but if you don't have it for some reason, you can install it with:
opkg install dropbear
Then check /etc/config/dropbear. By default, PasswordAuth and RootPasswordAuth are both on and it runs on port 22. For our Virtual Machine testing purposes, this is fine, it will be port-forwarded on port 2222 of our host machine. On a system facing the world (I.E. not behind a NAT and router etc) this would be considered very, very bad practice.
According to the Dropbear WRT documentation, it is already enabled. If you change the configuration make sure to restart it.
/etc/init.d/dropbear restart
However if you attempt to ssh root@localhost -p 2222 you'll see a something along the lines of ssh_exchange_identification: read: Connection reset by peer. That's because the firewall is blocking it.
Now in /etc/config/firewall we can add a rule to fix this:
# ... Other Rules ...
# Allow SSH on wan
config rule
option src wan
option proto tcp
option dest_port 22
option target ACCEPT
Then restart the firewall:
/etc/init.d/firewall restart
Now you should be able to run ssh root@localhost -2222 on the host machine and connect.
Going Headless
Make sure you've set up SSH (and logged in!) first before trying this.
You can stop the VM and start it again in a headless form.
Stop the VM:
VBoxManage controlvm $VMNAME poweroff
Start it headless:
VBoxManage startvm $VMNAME --type headless
Guest Additions
Unfortunately it seems OpenWRT does not provide simple workflow for VirtualBox Guest Additions. Please let me know if you find a way of getting this working.
LAN
To set up the other adapters, remove the lan section from the /etc/config/network file and replace it with:
config interface 'lan1'
option ifname 'eth0'
option proto 'static'
option ipaddr '192.168.1.1'
option netmask '255.255.255.0'
option ip6assign '60'
config interface 'lan2'
option ifname 'eth1'
option proto 'static'
option ipaddr '192.168.2.1'
option netmask '255.255.255.0'
option ip6assign '60'
config interface 'lan3'
option ifname 'eth2'
option proto 'static'
option ipaddr '192.168.3.1'
option netmask '255.255.255.0'
option ip6assign '60'
Then restart the network:
/etc/init.d/network reload
DHCP
Since we removed the lan interface above, you'll need to reconfigure the DHCP daemon. Remove the lan block from /etc/config/dhcp and replace it with this:
config dhcp 'lan1'
option interface 'lan1'
option start '100'
option limit '150'
option leasetime '12h'
option dhcpv6 'server'
option ra 'server'
list 'dhcp_option' '3,192.168.1.1'
config dhcp 'lan2'
option interface 'lan2'
option start '100'
option limit '150'
option leasetime '12h'
option dhcpv6 'server'
option ra 'server'
list 'dhcp_option' '3,192.168.2.1'
config dhcp 'lan3'
option interface 'lan3'
option start '100'
option limit '150'
option leasetime '12h'
option dhcpv6 'server'
option ra 'server'
list 'dhcp_option' '3,192.168.3.1'
Then restart the dhcp and dnsmasq services.
/etc/init.d/odhcpd reload
/etc/init.d/dnsmasq reload
Firewall
This new configuration won't work without modifying the firewall, too. Change the lan zone in /etc/config/firewall to:
config zone
option name lan
list network 'lan1'
list network 'lan2'
list network 'lan3'
option input ACCEPT
option output ACCEPT
option forward ACCEPT
Then restart the firewall.
/etc/init.d/firewall reload
Making Clients
We can create other VMs which attach to our new router.
I'll be writing later about how to get these subordinates, (ahem, network clients) working together with the router.